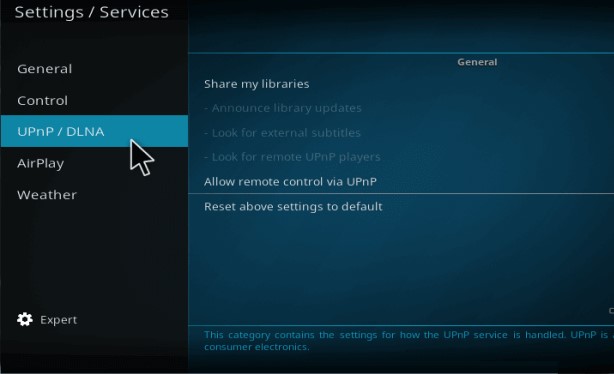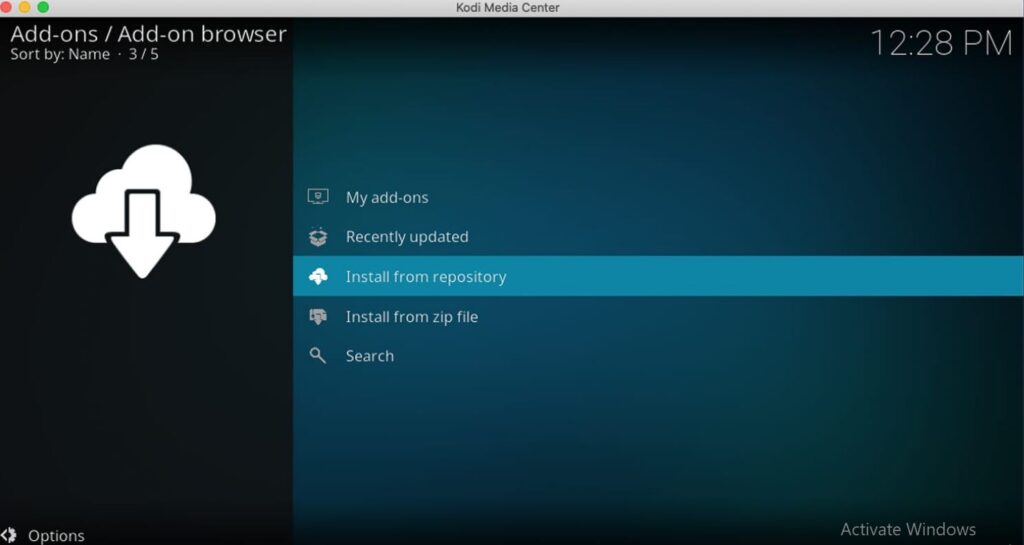How to Download and Install Kodi on Xbox 360
What is Kodi
Kodi is the all-in-one entertainment center or hub for all digital media files. XBMC Foundation founded Kodi. The initial release was held in 2002. The stable release of Kodi was held on July 25, 2020. Kodi is a free service. Kodi runs harmoniously on most devices that run on Android, OSX, iOS, Raspberry Pi, Windows, and Linux. There are over 985 Add-Ons available in Kodi.

Digitonika offers you a Free Trial IPTV test without commitment or payment,
We’ll also cover what you can do if you face problems like geo-restrictions or buffering issues while enjoying All stream live . Hint: All you need is a VPN!
Our Recommended VPN – ExpressVPN
Table of Contents
How to Download and Install Kodi on Xbox 360 :
You may worry about the fact that your TV or Video Game Console might not consist of such apps you want. In this case, you need a service that would get such apps to your TV or Video Game Console. And the service is Kodi. Kodi has a lot of Add-Ons to stream. In this article, you’ll get the steps to install Kodi on Xbox 360.
How to Download and Install Kodi on Xbox 360?
You can get Kodi on your Xbox 360 by doing any of the two given instructions.
- Install Kodi on Xbox 360 using Xbox Store
- Install Kodi on Xbox 360 using Microsoft Store
- Get Kodi on Xbox 360 using UPnP or DLNA
How to Download and Install Kodi on Xbox 360 using Xbox Store?

Here are the simplest steps to install Kodi. Before installing any app, you need to sign in or sign up for your Xbox Live account. Just get along with the instructed steps.
Step 1: Turn on and connect your Xbox 360 to the internet.
Step 2: Move to the Xbox Store and search for Kodi.
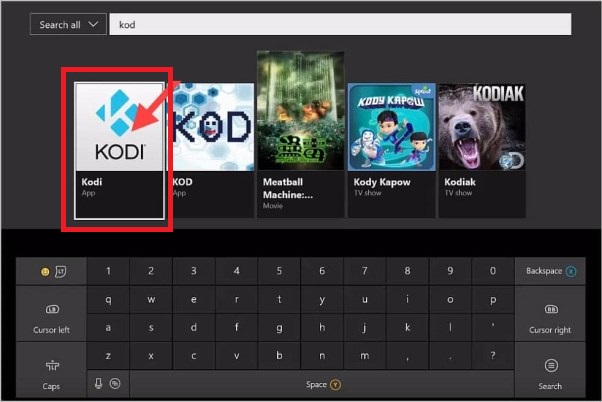
Step 3: Pick Kodi from the result list.
Step 4: Then hit Get and the for the installation process to complete.
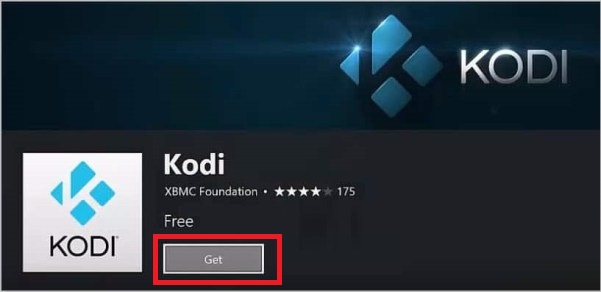
Step 5: Finally, click on Launch to launch the Kodi app.
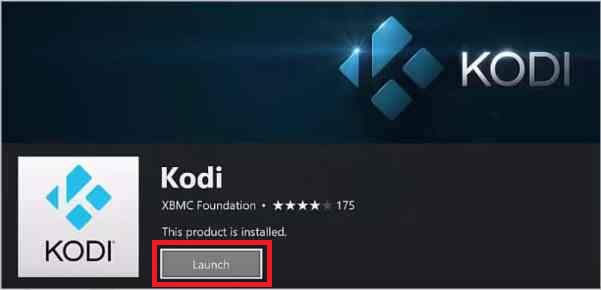
That’s it. Now the Kodi app is installed on your Xbox 360. Stream your favorites.
How to Install Kodi on Xbox 360 using Microsoft Store?
Follow the steps instructed below to install Kodi on your Xbox 360 using Microsoft Store.
Note: “This is only applicable only you’ve signed in to the same Microsoft account in your Windows Desktop and Xbox 360″
Step 1: Turn on and connect your Windows Desktop to the internet.
Step 2: Access the Microsoft Store and search for Kodi.
You Can Get Your Free IPTV Trial Subscription Package
Step 3: Choose Kodi from the result list.
Step 4: Then select Get on Xbox 360.
Step 5: After the installation process is completed, Launch the Kodi app.
Step 6: Switch on and connect your Xbox 360 to the internet.
Step 7: Now, you can find the Kodi app in the Apps section. Now you can adore watching your favorites.
How to Get Kodi On Xbox 360 Using UPnP/DLNA?
Do follow the steps instructed below to get Kodi on your Xbox 360.
Step 1: Install Kodi on any of its compatible devices. Then open Kodi on it.
Step 2: Specify the Settings Gear icon in Kodi.
Step 3: Then, choose Service Settings and pick UPnP/DLNA in Kodi.
Step 4: Enable Share My Libraries and Allow remote control via UPnP in Kodi.
Step 5: Turn on and connect your Xbox 360 to the internet.
Step 6: Select Media Player.
Step 7: You can now watch whatever you want by accessing the library there.
How to Install Kodi Add-Ons on Xbox 360?
Before installing the Kodi Add-Ons, there are a few processes to do.
| Mandatory to do, Turn on your device and connect to the internet. Then, Open Kodi > Settings Gear icon > System Settings > Enable Unknown Sources > Yes |
You Can Get Your Free IPTV Trial Subscription Package
Follow the steps given below to install the Kodi Add-Ons.
Step 1: Open the Kodi app and access the Settings Gear icon.
Step 2: Specify File Manager and then tap Add Source.
Step 3: Then choose None and then attach the URL of the Add-On.
Step 4: Then press Ok and enter a name.
Step 5: Press Ok twice and go to the previous page
Step 6: Tap on the Package Installer icon.
Step 7: Choose Install from the zip and choose the name that you’ve given in the above step.
Step 8: Then choose repository.addon_name.x.x.x.zip. (Here, the addon refers to the Add-On, and the name refers to the name that you’ve given in the previous step). Wait for the pop-up with the message that the installation is completed to display.
Step 9: Pick Install from the repository and then pick addon_name Repo. (addon- Add-On, name- you’ve given in the above step).
Step 10: Now select Video Add-Ons, then choose the Add-On for which you’ve done this process.
Step 11: Wait for the installation process to complete. Then go back and launch the Add-On.
The Kodi Add-On is now installed on Xbox 360.
IPTV is a lot cheaper than traditional cable and satellite networks. Unlike the traditional networks where you need a cable connection and a dish to stream live TV channels, with IPTV, you only need an internet connection, and you can stream live TV channels, VOD, PPV, and more from anywhere.
To watch +20 000 Live World-wide Channels and Constantly Being Updated With New Channels And +33 000 VODs!
You can Get Your IPTV Subscription Here
Note: We do not provide Adult Channels