IPTV on Hisense Smart TV
IPTV on Hisense Smart TV: IPTV supports many popular streaming devices and Smart TVs. Moreover, Hisense Smart TV is also on the list of IPTV-supported devices. So, you can easily watch IPTV content with some of the best IPTV players available for your Hisense Smart TV. However, a subscription from your IPTV service provider is a must to watch the IPTV content on your Hisense Smart TV.
Before installing the IPTV app, you should get a subscription plan. Then, opt for M3U or Xtream Codes credentials from the IPTV provider. After these, you can start the next procedure.
How to Watch IPTV on Hisense Smart TV
Since Hisense Smart TV offers its products in various Operating Systems, the installation of the IPTV player app differs.
- Hisense Android TV – Runs on Android OS
- Hisense Fire TV – Uses Fire OS
- Hisense VIDAA TV – Interface is based on VIDAA OS
- Hisense Roku TV – Uses Roku OS
How to Install IPTV on Hisense Android TV
1. Turn on your Android Smart TV and open the Google Play Store
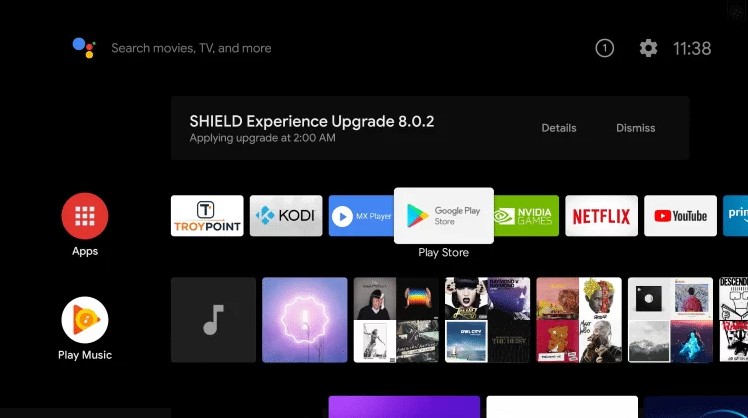
2. Hit the Search icon from the upper right corner.
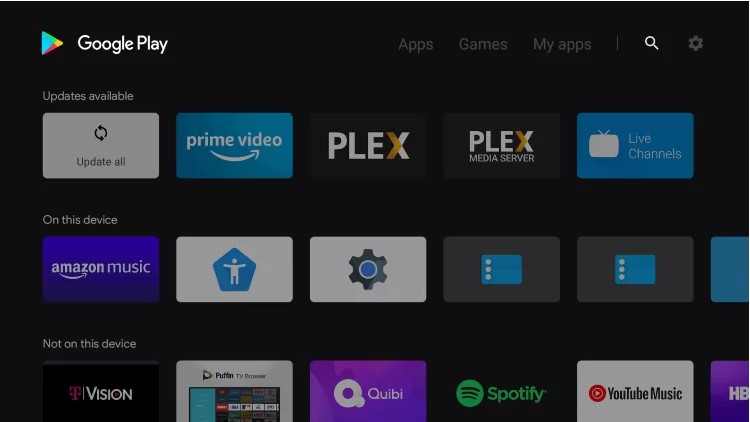
3. Search and pick the IPTV Smarters Pro app from the search results.

4. Then, hit the Install button to install the app on your Smart TV.
5. Once the installation is complete, launch the IPTV Smarters Pro app and accept the terms and conditions
6. After that, you can see the following interface.

7. In case you have M3U Playlist URL from your IPTV Provider, choose the Load Your Playlist File/URL button.
- First, enter the playlist name.
- Next, enter or upload the M3U Playlist file.
- Hit the Add User button and start watching the IPTV content.
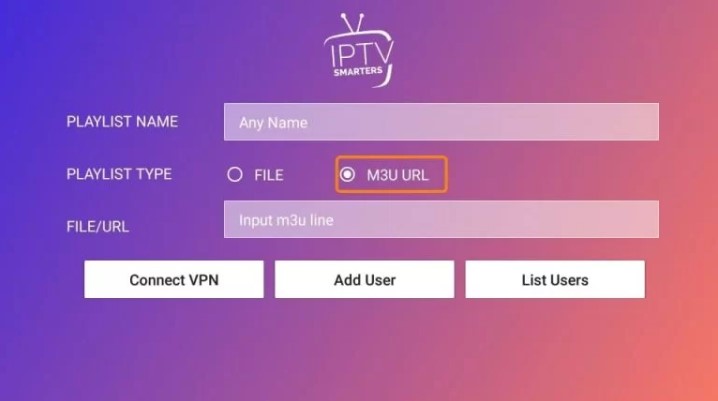
8. If you have an Xtream Codes API Login ID, do follow the steps below:
- Enter your User name and password in the required field.
- Next, enter the Port URL of your IPTV provider in the required field.
- After that, hit the Add User button and enjoy streaming your favorite IPTV content.
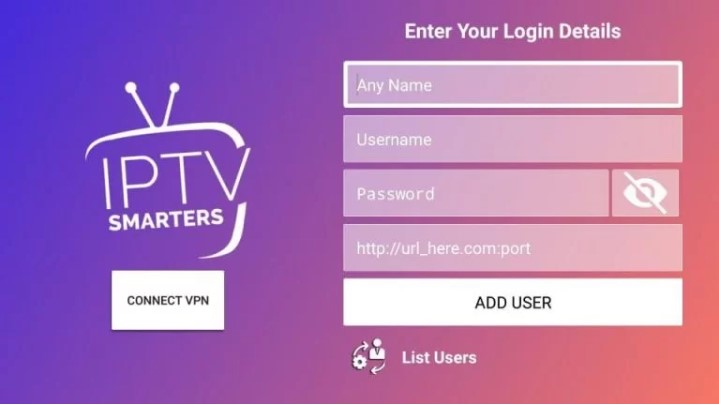
How to Install IPTV on Hisense Fire TV
1. Turn on your Hisense Fire TV and go to the home screen.
2. Then, select the Find tab.
3. Hit the Search tile below the Find tab.
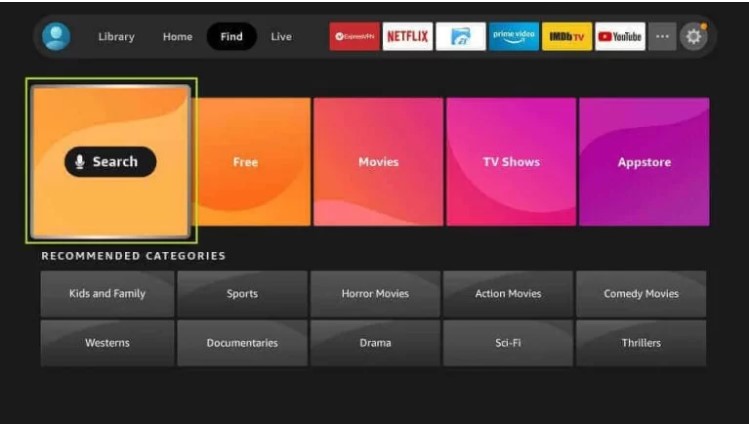
4. Use the virtual keyboard and search for the Downloader app.
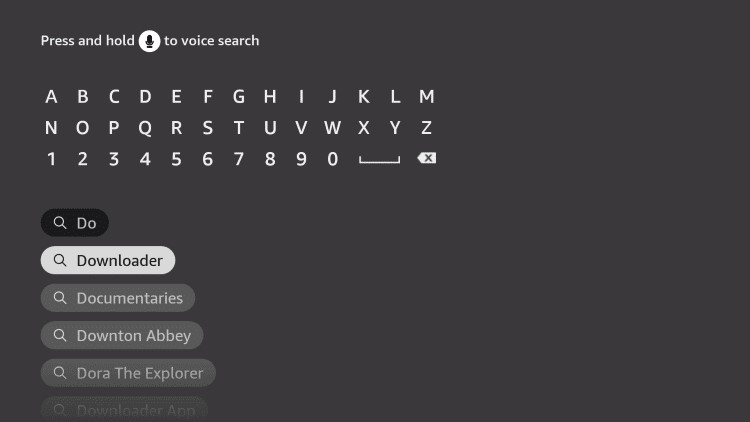
5. Pick the Downloader app from the search results.
6. Next, hit the Get or Download button to install the Downloader app.
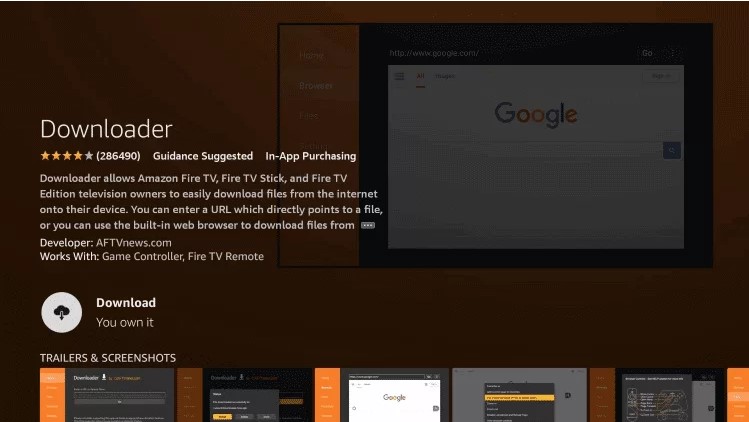
7. Once you install the Downloader app, launch Settings and choose the My Fire TV tile.
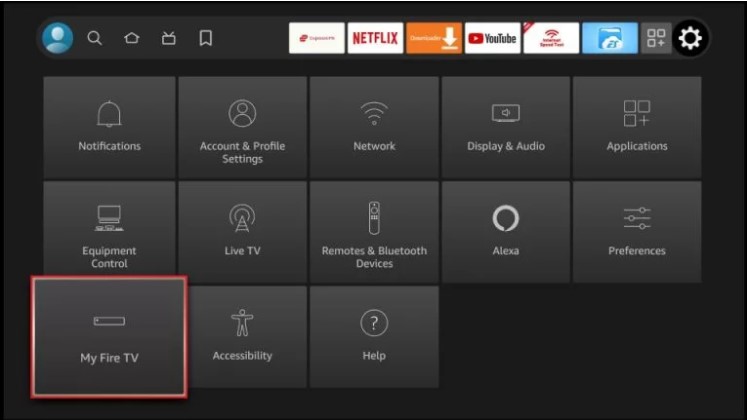
8. Next, choose the Developer options.
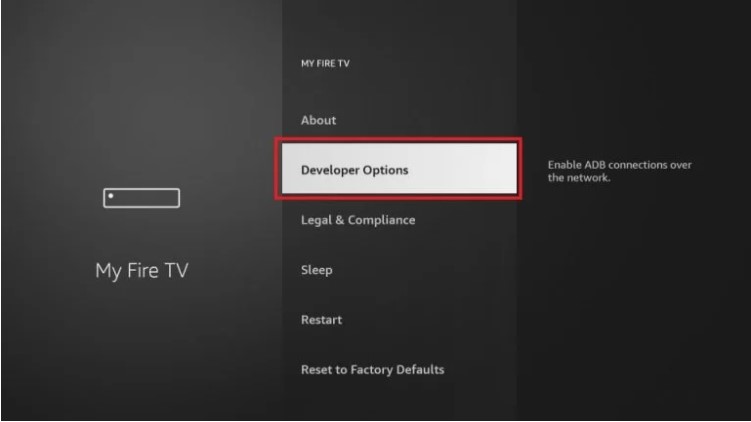
9. Locate and hit the Install Unknown Apps option.
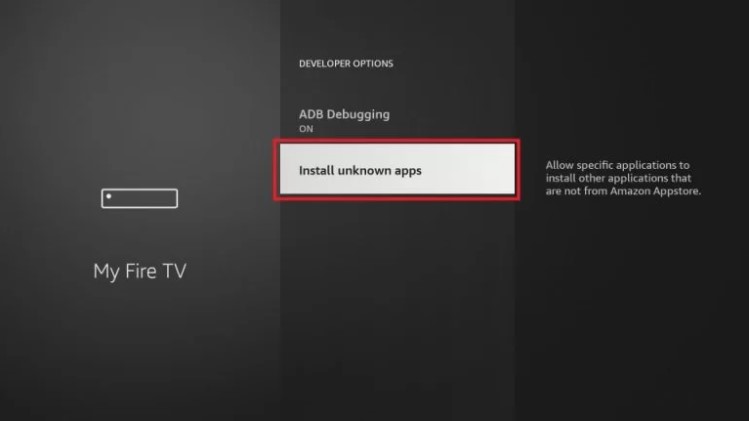
10. Now, choose the Downloader app and toggle it on.
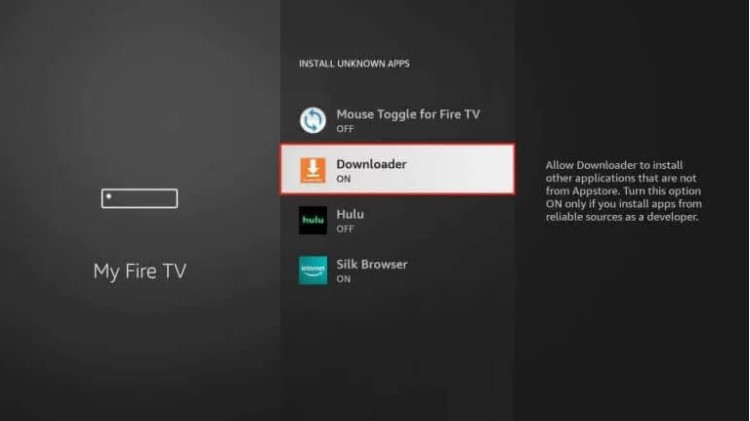
11. Now, launch the Downloader app and select the Accept button.
12. Then, choose the Home option from the left pane.
13. Input the URL of the APK File of TiviMate IPTV Player in the URL field.
14. Hit the Go button to download the APK File of the TiviMate IPTV Player app.
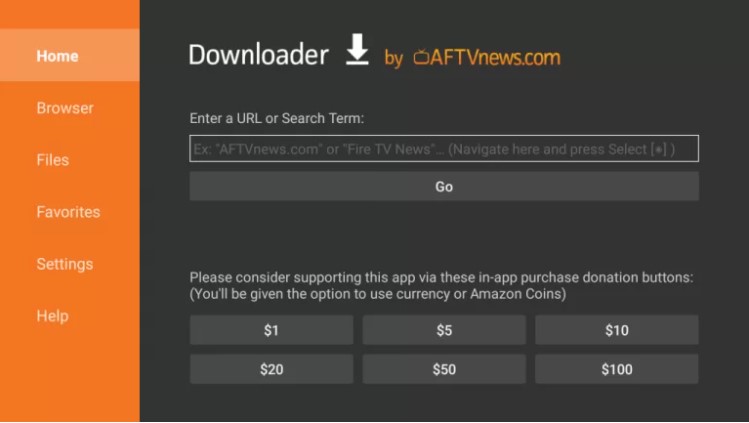
15. Once the APK File of the TiviMate IPTV Player app download is complete, select the Install button from the popup.
16. After the process, the TiviMate IPTV Player will be installed on your Hisense Smart TV within minutes.
17. Once the TiviMate IPTV Player app is installed, launch it.
18. Hit the Add Playlist button from the home screen.
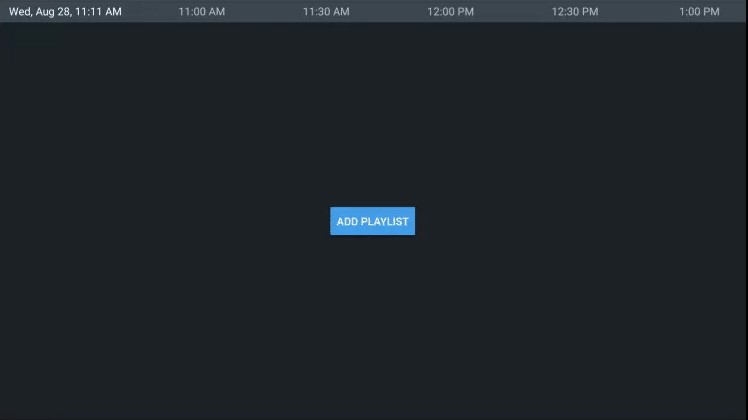
19. You can add the playlist files you received from your IPTV provider with the steps given below:
- Choose the Enter URL button to input the M3U URL.
- Hit the Xtream Codes Login button if you have been provided with the username and password.
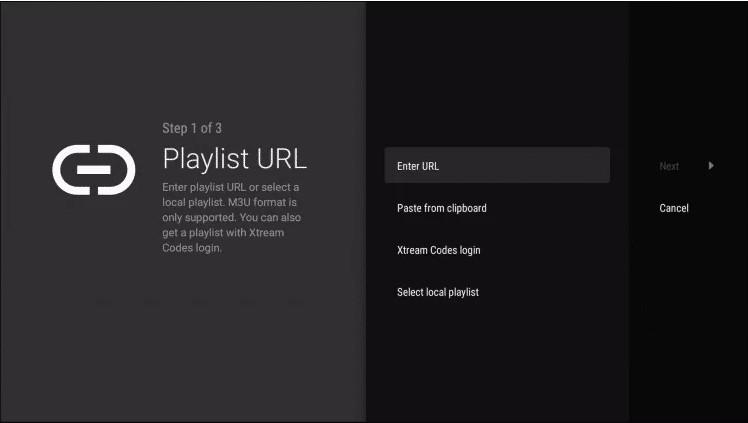
20. After that, follow the on-screen prompts to complete the playlist-adding process.
21. On the playlist files are uploaded, you can start watching the IPTV content on your Hisense Fire TV.
How to Watch IPTV on Hisense Roku TV
Roku TV doesn’t have any IPTV Player app on the Channel Store. However, you can install an IPTV Player app on your Android or iOS devices and mirror the app to your Hisense Roku TV.
Pre-Requisites:
- To mirror your Android devices to Roku, you need to enable the screen mirroring feature on your Roku. For that, go to your Roku TV Settings > System > Screen Mirroring > Screen Mirroring mode > Choose Prompt or Always Allow to enable the screen mirroring on Roku.
- To mirror iOS devices to Roku, you must have to enable the AirPlay feature on your Roku TV from Apple AirPlay & HomeKit Settings.
After completing the process above, you can follow the steps below to mirror IPTV on Hisense Roku TV from Android or iOS devices.
1. Install the IPTV Smarters Pro app on your Android or iOS device from the Google Play Store or App Store.
Note: For iOS devices, only the liter version of the IPTV Smarters Pro is available.
2. Make sure that you have connected your Android or iOS devices and Roku to the same wifi network.
3. To screen mirror your Android or iOS devices, follow the steps below.
On Android devices: Pull down the Notification Panel and hit the Cast icon.
For iOS devices: Go to the Control Center and hit the Screen Mirroring icon.
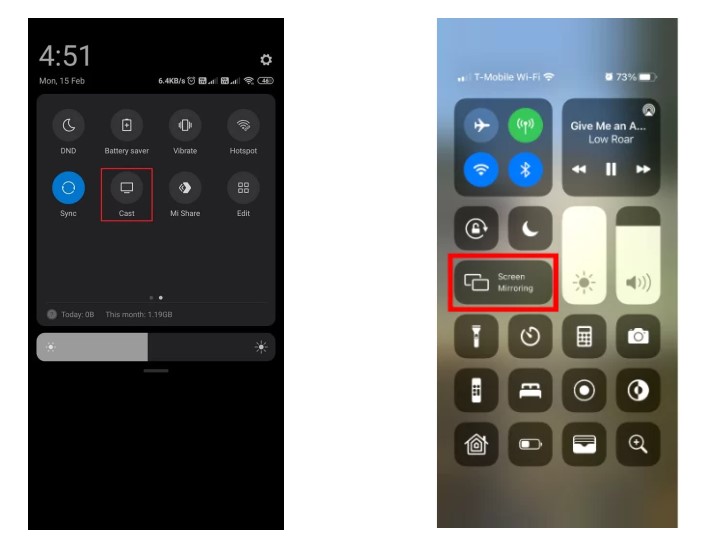
4. Now, select your Hisense Roku TV from the list of available devices.
Note: For iOS devices, you may have to enter the AirPlay Passcode that appears on your Roku TV’s display.
5. With the process above, your Android or iOS device’s screen will be mirrored to Roku.
6. Now, launch the IPTV Smarters Pro app and sign in with the M3U Playlist or Xtream Codes API.
7. After that, you must play any IPTV content and watch it on your Roku.
How to Watch IPTV on Hisense VIDAA TV
Your Hisense VIDAA TV also doesn’t have any IPTV player apps. However, you can install an IPTV Player app on your Android device and then screen mirror the app to your Hisense VIDAA TV.
Pre-Requisite:
You need to enable the screen mirroring option from your Hisense VIDAA TV’s Settings. For that, you need to go to the home screen of your Hisense VIDAA TV > Choose the Inputs option > Select the Screen Mirroring option and turn it on.
Once you enable the screen mirroring on your Hisense VIDAA TV, you can follow the steps below to mirror the IPTV Smarters Pro app from your Android device to your TV.
1. Make sure that you have connected your Android device and Hisense VIDAA TV to the same wifi network.
2. Then, on your Android device, install the IPTV Smarters Pro app from the Google Play Store.
3. Next, pull down the Notification Panel and hit the Cast icon.
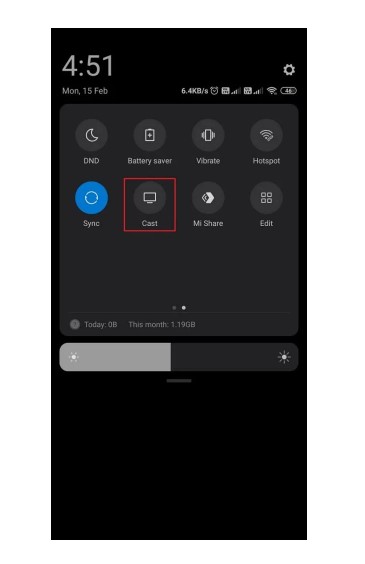
4. Now, from the list of available devices, select your Hisense VIDAA TV.
5. After the screen of your Android device is mirrored to your Hisense VIDAA TV, open the IPTV Smarters Po app on your Android device.
6. SIgn in with your M3U Playlist or Xtream Codes API and start watching the IPTV content on your Hisense VIDAA TV.
